- FM Paradise
- FileMaker Server
- FileMaker Serverのバックアップ
FileMaker Serverのバックアップ
いつか来るトラブルに備えて
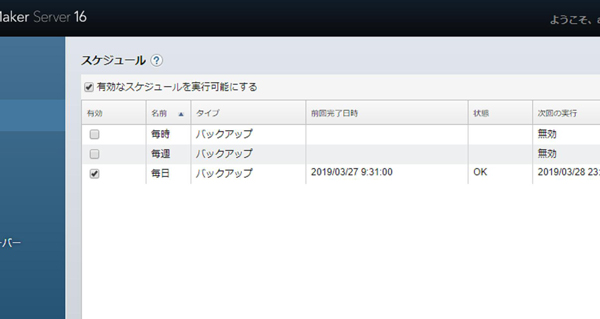
FileMaker Serverでは、スケジュール機能を使って毎日自動的にバックアップを取ることができます。場合によっては、1日に1回だけではなく、数回取ることももちろん可能です。
また、データベース稼働中でもバックアップすることができるので、日中でも問題ありません。
基本的にFileMaker Serverのバックアップでは、自分のマシン上のディスクにしかバックアップを取ることができません。
バックアップをする理由は、大きく分けて二つあります。
一つは、データベースファイルが壊れたり、誤って大量のデータを削除してしまい、バックアップから復旧させるしかない場合に備えてです。
データベースが壊れるのは、そんなにあることではありませんし、予測するのも難しいので、ある意味仕方のないことなのかもしれませんが、大量のデータを誤って削除してしまうというのは、本来Appの設計で、回避したいことでしょう。しかし、それでも起きてしまうこともあるかもしれません。
もう一つは、FileMaker Serverのマシン自体が故障したりするケースです。サーバーとして使っているマシンはそれなりに強固に作られていて、部品も24時間365日稼働できるようなものが使われていますが、それでもディスクの故障などはどうしても発生してしまいます。
そういった不慮の事故などに備えてバックアップは必ず必要です。しかし、後者のマシンの故障という場合には、バックアップしたファイルが取り出せないこともしばしば起きます。マシンが故障して取り出せないこともあるので、バックアップ自体をマシンの外に置いておかなければなりません。
FileMaker Serverバックアップを外に
有事に備えてバックアップをマシンの外に保存したほうがいいと紹介しましたが、どういう方法があるのでしょうか?
手動で行う
NAS(ネットワーク対応外付けハードディスク)などに、手動で行う方法です。特に必要な設定等はないので、FileMaker Server機のバックアップが取られているフォルダを開けて、手動でNASなどにコピーします。特に難しい設定などはないので、手軽に始められますが、毎日やっておく必要はありますので、その点で手間はあります。
Windows Server バックアップを使う
Windows Server バックアップという方法です。標準のWindows Serverの機能ですが、いろいろとクセなんかもあり、手間取るところかもしれません。また、標準では、インストールされていないかもしれないので、その部分から始める必要があります。
ツールを使う
有償、フリーいろいろなツールがあります。「ファイル コピー」や「ファイル 同期」などで検索するといろいろなツールが出てきます。
ちなみに私は「BunBackup」というフリーソフトを使用して、NASに保存をしています。自動で、指定した時間に外部にコピーをすることができるので便利です。ちなみに標準の設定では、Windowsにログインしたままにしておかないと作動しないので、注意が必要です。設定によってログアウトしていてもサーバーが稼働していれば、動く方法もあります。
バックアップの時間の決め方
1日に何度もバックアップを取れることは、先ほどお話ししましたが、では一体いつ取るのがいいのでしょうか?
考慮するべき内容としては、ピーク時は避ける。大きな変更を加えるスケジュール前は避けるなどがあると思います。要するに、ファイルを頻繁に操作している時間はできるだけ避けるべきということです。
避けたいのは、始業時間前後や何かの締め切り前後といったところでしょう。逆におススメは、就業時間後、昼休み中の2回程度ではないでしょうか。