- FM Paradise
- FileMaker Server
- FileMaker Serverのインストール
FileMaker Serverのインストール
簡単なFileMaker Serverのインストール
FileMaker Proもバージョンが上がるごとに進化していますが、FileMaker Serverも同じように進化を続けています。バージョンが上がるにつれて、FileMaker Serverソフトのインストールも簡単になってきています。
サーバといっても、インストールは普通のソフトをインストールするのと変わりありません。インストーラを起動し、指示に従い進めていくだけです。
インストールできるマシン
現在のバージョンである13の必要スペックは下記の通りになっています。
OSの種類
| Windows8 Pro |
| Windows7 Professional |
| Windows Server 2012 |
| Windows Server 2008R2 |
| OS X Mavericks V10.9.x |
| OS X Mountain Lion、Mountain Lion Server v10.8.5 |
※FileMaker社のHPより。すべて64bit版のみ
FileMaker社のHPには記載がありませんでしたが、Windows Server2012R2でも動きます。ただし、FileMaker社が正式にサポートすることを表明していないので、保証はできません(2014年12月現在)。
ハードウェア要件
| 最低要件 | 推奨 |
|---|---|
| CPU:Dual-Core RAM:4GB ハードドライブ:80GB以上(ファイルサイズに依存) | CPU:4-Core RAM:8GB ハードドライブ:80GB以上(ファイルサイズに依存) |
OSの欄でお気づきでしょうが、サーバ専用OSだけではなくクライアント用のOSのでもFileMaker Serverはインストールできます。ただし、Web公開を検討されていたり、外部からのアクセスがある場合はサーバOSを選択されることをおススメします。
インストールの手順
1)まず、インストーラをダブルクリックで起動します。
2)言語を選択します。
3)インストールする場所を選びます。基本的にそのままでいいでしょう。
4)インストールするマシンの台数を選びます。通常は1台のマシンになります。複数の場合はまたご紹介できる機会があれば、ご紹介します。
5)FileMaker Serverを実行するユーザアカウントを選択します。特別な理由がなければ、「ローカルシステム」を選択します。
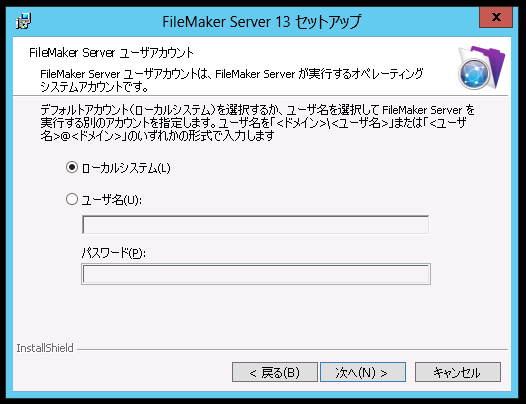
6)ライセンスキーなどを入力します。所属はライセンスの契約時に登録したものになります。
7)Bonjourのインストール。BonjourはLAN内でサーバを自動で見つけるためのツールのようです。インストーラが別に起動するので、注意
8)展開アシスタント起動。展開アシスタントは、FileMaker Serverの初期設定です。
9)AdminConsoleにログインする管理者アカウントを設定
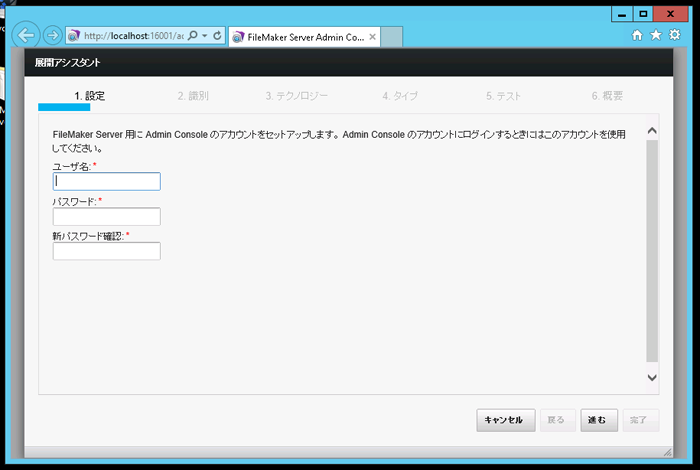
10)サーバの名前を設定。FileMakerProやGOからアクセスする際に表示されるサーバ名になります。
11)使用しない機能があればチェックを外します。特に使用しない機能があっても、そのままで大丈夫でしょう。
12)FileMaker Serverをインストールした台数を設定。手順4)で設定したものと同じものを。
13)Webサーバのテスト
14)展開の確認。「進む」を選択
15)自動で展開を実行します。終了すると「完了」がでて終了です。
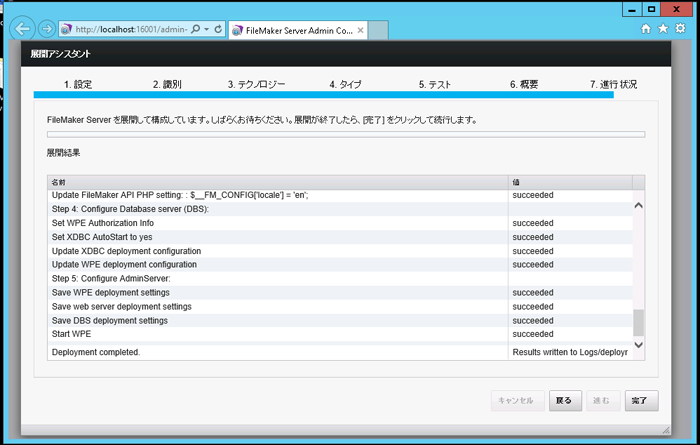
これでFileMaker Serverのインストールは完了です。
※この流れの大まかな部分は、14,15,16,17でも基本的に変わりありません。