とりあえず、押してみる、触ってみる
よく「習うより慣れろ」と言われますが、FileMaker(ファイルメーカー)の場合も同様です。もし、あなたの会社に先輩の開発者がいれば、その方の作ったものを開いていじってみて、感触を覚えましょう。手元に適当なデータベースファイルがない場合は郵便番号・住所データベースをダウンロードして開いてみてください。パスワード等は必要ありません。
ダウンロードしたデータベースって?
「郵便番号・住所データベース」は、日本郵便が公開している、郵便番号のデータをFileMaker Proでインポートしたものです。適度なレコード数(約12万件)あり、パフォーマンスを調べたりするうえでも使えるデータです。
開いてみましょう!
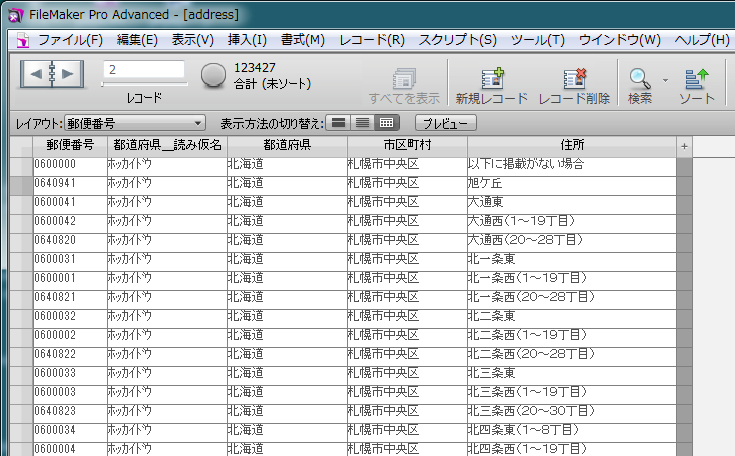
「address.fmp12」をダブルクリックして開いてみましょう。上記のような画面が出ると思います。このタテ(フィールド)とヨコ(レコード)になっている表の形式を「表形式」といいます。この形式は実際にシステムを作るときにユーザの方には基本的には見せずに、開発者は管理者がメンテナンス用として、どこでデータ入力に不備があったかなどを確認したりすることに使います。また、開発者しかみないテーブルのデータを確認するときなどに使います。
検索したり、並び替えたりといったことはこのモードでも問題なくできますので、FileMakerをいじってみるには適した画面です。
ステータスツールバー
画面上の方の「新規レコード」「検索」などのボタンがあるエリアをステータスツールバーといいます。
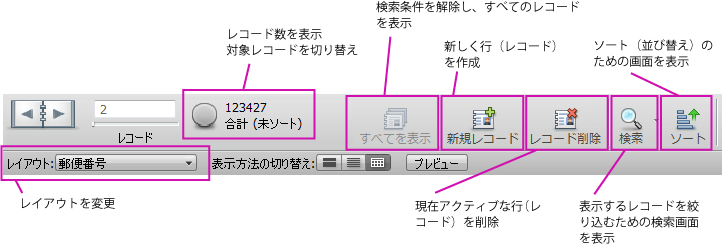
上の図がステータスツールバーです。このツールバーの役割を簡単に紹介します。個々の詳しい機能などは別にご紹介します。
まず、上部の「123427」と書かれている部分です。この部分はこのテーブルの全部のレコード数を表示しています。また、「未ソート」という項目は並び替えが現在されているか、されていないかを表示しています。ちなみに未ソート状態では、レコードが作られた順番に並びます。
左下の部分は、レイアウトを切り替えることができます。FileMakerはこのレイアウトを使用して、レコードにデータを書き込んだりします。またレイアウトにはデータを入力する対象=テーブルを設定することになりますので、レイアウトによって、表示できる(入力できる)データが変わってきます。
右側の部分はレコードをいじったりする部分です。「すべて表示」は検索によって絞られている場合、それを解除しテーブルにあるすべてのレコードを表示します。
「新規レコード」は新しく行を作成して、データを入力することができます。
「レコードの削除」は今いるレコードを一行削除することができます。なお、一度削除されたデータは元には戻らないので、注意が必要です。
「検索」は、「検索モード」といって検索条件を入力する画面に移動します。この検索モードでレコードを絞りたい、探したい条件を入力し、「検索実行」ボタンをクリックすると、入力した条件によって、レコードが絞り込まれます。なお、この絞り込まれたレコードの一覧を対象レコードといいますので、覚えておきましょう。
最後に「ソート」です。ソートとは並び替えのことで、レコードを決まった順に並び替えることができます。例えば、このデータベースだと、郵便番号順に並び替えたりすることができます。


