FileMaker Proの共有機能
FileMaker Proには、評価やテスト目的として、FileMaker GoやFileMaker Proから開いているファイルを他のデバイスでも開ける機能があります。ピアツーピア接続という機能ですが現在では、本番環境で使用することは非推奨となっています。
これは、暗号化の通信に対応していないためです。本番環境では、FileMaker Serverを使用して、複数の人がファイルを開くようになります。
しかしながら、開発・作成段階においては、FileMaker Serverを利用する段階にない場合もあり、その際の簡易的な機能として、この共有機能は残っています。いずれ削除されてしまう可能性があります。
アカウントの準備
ネットワークアクセスを許可されているアカウントが必要です。
「ファイル」→「管理」→「セキュリティ」を開きます。「アクセス権セット」タブもしくは「詳細設定」のアクセス権セットを開きます。
これからアクセスする際に使用するアカウントが紐づいているアクセス権セットをダブルクリックで開き下の画像のように「FileMakerネットワークによるアクセス」という部分にチェックが入っているかを確認します。
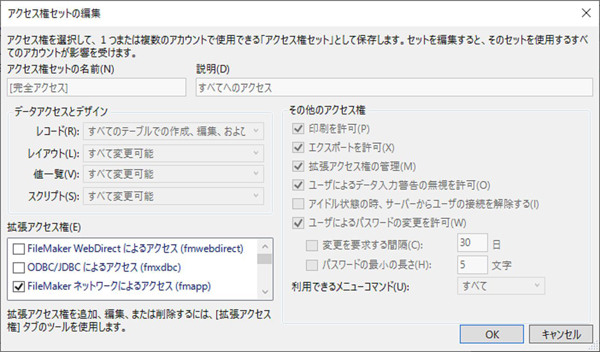
※新規に作成したファイルで、まだアカウントを作成していない場合、Adminのアカウントにパスワードを設定していない場合には、「Admin」アカウントを使って自動的にファイルが開かれます。
共有の方法
まずは、FileMaker Proで共有したいファイルを開きます。次に、「ファイル」→「共有設定」→「FileMakerクライアントと共有」を選択します。
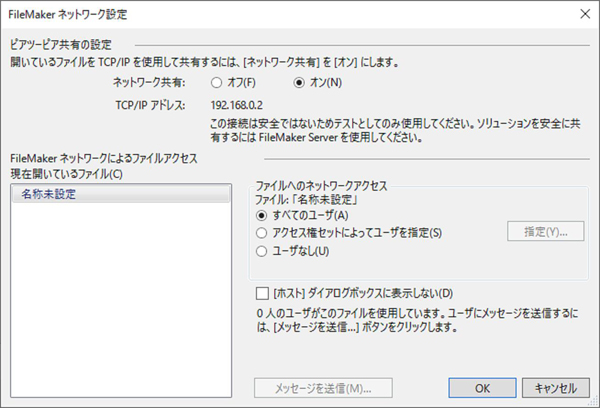
「ネットワーク共有」の部分が「オン」になっていることを確認し、その下のTCP/IPアドレスをメモしておきます。
「ファイルへのネットワークアクセス」で「すべてのユーザー」が有効になっていることを確認します。
ホスト側のFileMaker Proの設定は完了です。
FileMaker Goでの共有ファイルへのアクセス
iPad、iPhone等でFileMaker Goを開きます。※バージョンによって、下記の画像の様子が若干異なります。
「ホスト」という下部にあるアイコンをタップします。「お気に入りのホスト」「ローカルホスト」など表示されていない場合は、もう一度タップしてみてください。
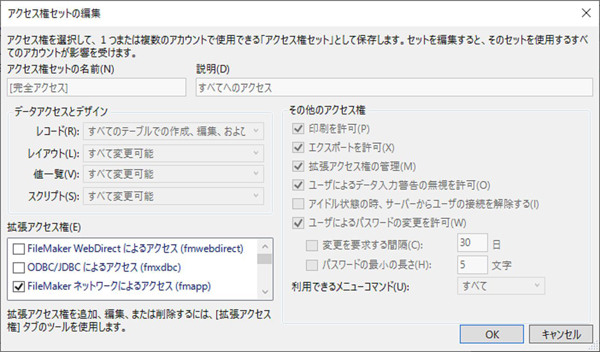
「ローカルホスト」の部分にFileMaker Proで開きたいファイルをホストしているPC名が表示されます。そのPC名をタップして、開きたいファイル名をタップすると開くことができます。
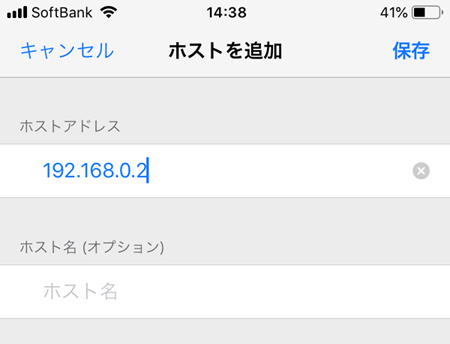
「ローカルホスト」にない場合は、同じネットワークにiPad、iPhoneとPCがないケースなどが考えられます。その場合は、左上にある「+」をタップして、「ホストアドレス」の部分に、先ほどメモしたIPアドレスを入力し「保存」をタップします。あとは、上の場合と同じで、ファイル名が表示されるはずです。



